NETBibleTagger - Bible Reference Tagging for Your Website. NETBibleTagger is an innovative way to quote and link to the Bible from your existing scripture references. Plain references turn into hyperlinks which create a small in-line windows (tooltips), when the user mouses over them. He took this from their hand, and fashioned it with a graving tool and made it into a molten calf; and they said, “This is your god, O Israel, who brought you up from the land of Egypt.” Isaiah 44:12.
- Scripture Pop Up Tool Box
- Scripture Pop Up Tool Box
- Scripture Pop Up Tool For Kids
- Scripture Pop Up Tool Free
- Scripture Pop Up Tool Organizer
- Brings your pages alive with Scripture.
- Absolutely free! No catch! Our goal is to make it as easy as possible for people to read the word of God, specifically, the King James Bible. Providing verse text for all Scripture references removes any excuse not to look up the verses.
- A single line of JavaScript is all you need to add to your page(s). See below.
- No database or server-side files to mess with. The Bible database and PHP code used to generate the verse text display runs on our servers, and the JavaScript is hosted here, too.
- For advanced users: the popup can be styled with CSS to match your site's color theme.
- Safe on mobile. We've recently re-designed the code to be more user-friendly with touch input. Tooltip-style pop-ups do not work well with touch input and small displays, so VerseClick will just open a new tab with the Bible chapter text when the link is tapped.
- Lightweight. One 14KB .js file with no dependencies. Verse text is only retrieved from the server when the user holds the pointer over a link.
- Best practices: VerseClick grabs verse text content over a secure
https://connection and usesrel='noopener'attributes in the links for performance and security. - It does not attempt to link verses in
<H1>to<H4>heading tags, nor does it change existing links. Also, in order to avoid false-positive matches, only full Book-Chapter-Verse citations are linked.
When displaying feature layers in a map or scene, you can identify attribute information about a particular feature without making a selection or interfering with an existing selection by opening a pop-up. Use the Explore tool to click a feature, or drag a box while pressing the Ctrl key to identify multiple features. The Pop-up pane displays a list of identified features, grouped by layer, and a formatted array of read-only field attributes.
The following are advantages to using pop-ups:
- Pop-ups can streamline your workflow if you want to see a limited list of attributes all the time.
- Pop-up display can be customized to format the information in a stylized manner.
- You can pin a pop-up to the screen to compare features.
- When you create and customize pop-ups, they are honored when shared in web layers. Pop-ups configured through ArcGIS Online can be consumed in ArcGIS Pro and appear in the open map.
Note:
Multiple column pop-ups are flattened into a single column when published to ArcGIS Online.
- Coordinates are displayed for individual features as you view their attributes. You can copy coordinates for use elsewhere.
- You can select or navigate to identified items from the results list.
- You can access and configure the display of related data.
Open a pop-up

Pop-up functionality is built into the Explore tool , the primary tool for common navigation commands. Click an identifiable feature using the Explore tool to automatically open the Pop-up pane. To open a pop-up for multiple features, press the Ctrl key and drag a box with the Explore tool To add to an existing list of identified results, press Ctrl+Shift and drag a rectangle to collect any additional features.
The Pop-up pane appears as a floating pane by default and displays all identified results. Use the context menu for each identified feature for additional commands including navigation options, selection, pinning the pop-up, removal, and opening layer properties. A pinned pop-up is for a single feature and is fixed in place. It does not disappear until you close it or return the pop-up back to the Pop-up pane and identify new features.
Scripture Pop Up Tool Box
Note:
Pop-ups are associated with the map or scene where they originated. Changing focus to another map or scene causes them to disappear; however, open pop-ups reappear once focus is returned. If you float the map or move it to another monitor, the pop-up doesn't go with it.
The order in which pop-ups are presented depends on the Explore tool layer order options. You control this ordering by selecting an option using the drop-down arrow under the Explore tool on the Map tab. The following options are available:
- Topmost Layer—Only the topmost layer drawn on the map returns pop-ups.
- Visible Layer—Only layers currently visible return pop-ups.
- Selectable Layers—Only layers marked as selectable return pop-ups.
- Selected in Contents—Only layers currently selected in the Contents pane return pop-ups.
- Candidate Pop-up—Only geocoded candidate results return pop-ups.
- No Pop-ups—No pop-ups are returned.
If you do not want pop-ups to appear for your layer, right-click the layer, or select multiple layers, in the Contents pane and click Disable Pop-ups . This removes the pop-up configuration for the current layer. Use the same context menu to re-enable the pop-ups. You cannot configure the appearance of a pop-up for a layer that has disabled pop-ups. Open the Configure Pop-ups pane for the layer containing the disabled pop-ups and click Enable to customize the content in your pop-up.
View data attributes in a pop-up
A pop-up is a read-only display of attribute information. It is a convenient way to identify feature attributes without requiring a feature selection first. Use the Attributes pane or a table view if you need to edit the attributes for selected features.
The pop-up display contains a tree view listing of all items identified that are grouped by layer and the attributes of one feature at a time. Expand the nodes and click each identified item to view the individual attribute content. Individual features and groups also have a context menu for additional commands.

Scripture Pop Up Tool Box
The attribute portion is configurable to display custom text, field-value pairs, charts, images, and so on. Click an image to view it at full resolution. You can also view related data by expanding the feature name in the listing portion of the pop-up. For related data that does not exist in the map, you see the default pop-up. For related data in your map, you see the pop-up definition that you authored. If the related data is in the map as a time-aware or range-aware layer, the list of related records is filtered based on the map's current time and range settings. Pop-ups are displayed for feature, raster, LAS, and TIN layers, with or without a selection, by clicking in the view.
Pin a pop-up
Scripture Pop Up Tool For Kids
A pop-up for an individual feature can be pinned to the screen so it does not disappear when you click a different one. This is helpful if you want a side-by-side feature pop-up comparison, or if you work with dual or large monitors and spread out your application display. You can pin more than one pop-up in a map. To pin a pop-up, right-click it in the Pop-up pane listing and click Move to Pinned Pop-up. The pop-up remains pinned until you either return it to the Pop-up pane using the Move to Pop-up Pane button on the pop-up banner or close the pop-up. Closing the pop-up removes it from the listing entirely; it is not returned to the primary Pop-up pane.
Scripture Pop Up Tool Free
You can collapse a pinned pop-up to minimize its appearance in the view. Only the pop-up banner remains with the Move to Pop-up Pane, Expand, and Close options.
Customize pop-ups
To build your own pop-ups for feature layers, right-click the layer in the Contents pane and click Configure Pop-ups . The Configure Pop-ups pane appears, where you can customize the appearance. You can do the following in the Configure Pop-ups pane:
- Define a title for the pop-up. The Display field is the default title.
- Add and configure media elements such as images, charts, and hyperlinks.
- Split elements vertically or horizontally to create a custom appearance.
- Insert a carousel item to display multiple element types in a series.
- Configure statistics for related data.
- Style and format properties for fonts and outline borders.
- Show a list of attachments.
- Use Arcade expressions to allow for more formatting control.
- Disable the pop-up configuration for a layer so the pop-up does not appear.
- Swap element content or rearrange element order.
Attachments
For layers with enabled attachments, you can display a list of attachments in a pop-up by enabling the Show list of Attachments option in the Configure Pop-ups pane. When a feature includes attachments and this option is enabled, a list of hyperlinks is displayed, ordered from oldest to newest, at the bottom of the pop-up. These links open the attachment in the default file handler. Features without attachments display a message indicating that there are no attachments.
You can also source an image using attachments. By default, all attachments that are of type=image are included in the pop-up. The most recently added image attachment appears first. Alternatively, you can show only the first, or most recent, attached image. Click an image to view it at full resolution.

Coordinate values
Feature coordinate values are displayed at the bottom of the pop-up window and can be selected to copy and paste into other applications. The values shown come from the geometry of the selected feature in the pop-up list. If your pop-up contains more than one identified feature, the coordinate value changes when you select a different feature in the list. The coordinates are not the clicked location on the map.
The coordinates represent different spatial elements of the feature, depending on its geometry type. The following is a list of features and coordinate source returned:
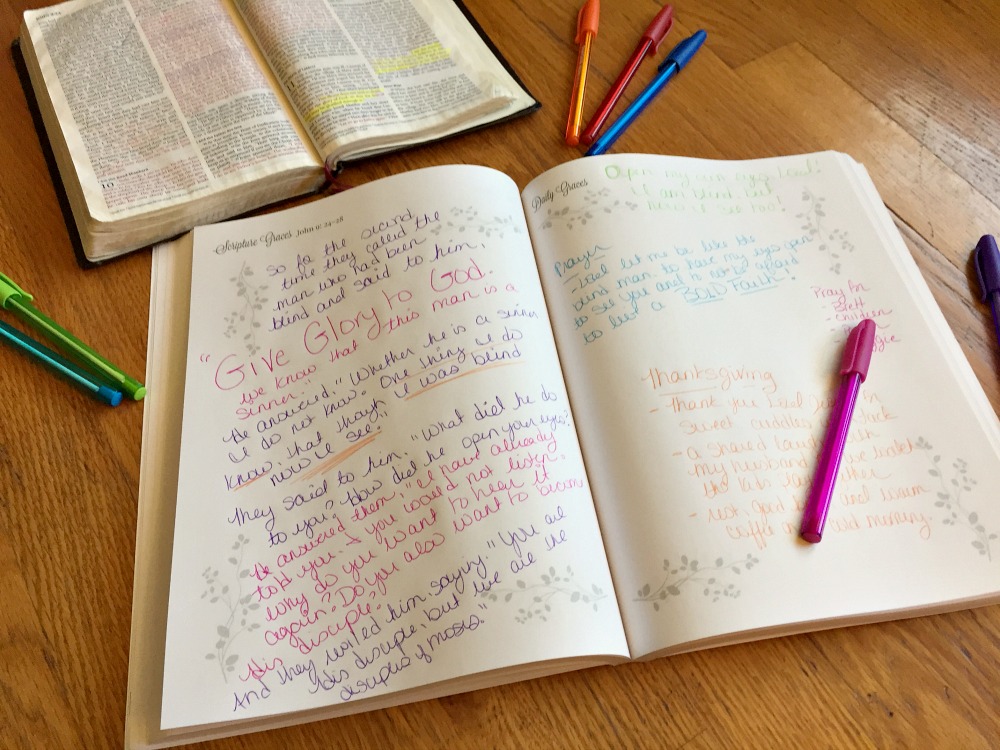
- Point—The feature's point location
- Line—The feature's midpoint
- Polygon—The feature's centroid
- Multipatch—The feature's centroid
- Multipoint—The feature's centroid
- Annotation—The feature's centroid
- Dimensions—The feature's centroid
M-aware features
Some features contain measured values (m-values) in their geometries to support linear referencing workflows—for example, placing traffic accidents along a road or monitoring corrosion conditions along a pipeline. The coordinate display of m-aware features in the pop-up includes the m-value closest to the clicked location in the map or scene. For linear geometries, the value is calculated by interpolating between the nearest vertices. M-values only appear when the pop-up is accessed from a single clicked location. M-values do not appear when you access the pop-up from the table view or when you press Ctrl and drag a box to identify.
Scripture Pop Up Tool Organizer
The m-value uses the numeric formatting of the default distance units set for the project, including properties such as decimal places and padding with zeros. To configure the default distance units for your project, click Project, click Options, and choose Units. Click in the Format column to open the Numeric Format dialog box for the default unit.
You can use Arcade expressions to gather and display other m-value information for a feature. For example, the expression below shows the maximum m-value for the clicked feature.