
- Windows Installer Hangs Gathering Required Information Center
- Windows Installer Hangs Gathering Required Information For Kids
- Windows Installer Hangs Gathering Required Information Needed
- Windows Installer Hangs Gathering Required Information List
- Windows Installer Hangs Gathering Required Information For Pc
- Windows Installer Hangs Gathering Required Information Free
- This article provides guidance for how to diagnose and troubleshoot installation and update issues for the Teams desktop client app running on Windows. Check whether Teams is updated successfully Follow these steps to check whether a Teams update is successfully installed.
- Jul 30, 2020 Recently, many Windows users are complaining about the 'getting files ready for installation stuck' issue. During the installation process, the problem starts when it came to 'getting files ready for installation' at 0%, 1%, 10%, or 100%.
Windows 10 installation being stuck can cause unrest for any Windows user. And so in this post, we are looking at possible solutions to the various scenarios where the Windows 10 install could get.
Windows stuck at getting files ready for installation is one of the common issues that may occur while installing Windows, be it Windows 10, Windows 8 or Windows 7. To help you out of this annoying problem, we will not only show you how to fix 'Windows 10 stuck at getting files ready for installation' but also present you how to recover data when Windows cannot boot with EaseUS Data Recovery Wizard.
- Windows Stuck at Getting Files Ready for Installation
- IMPORTANT: Restore Vital Data Before Fixing 'Getting Files Ready' Error
- Fix Windows Stuck at Getting Files Ready for Installation
Getting Files Ready for Installation Stuck When Installing Windows
Some users complained that Windows 10 got stuck at getting files ready for installation. They said that the installation was fine until it reached the 'Getting files ready for installation' screen. This has happened regularly. It always gets stuck in different percentages (8%, 49%, 17%, etc.). When Windows gets stuck at getting files ready for installation, you can't continue installing Windows or boot your computer as you wish. How to fix this Windows stuck issue? The steps below might help you.
IMPORTANT: Restore Vital Files Before Fixing 'Getting Files Ready' Error
As fixing Windows stuck with 'Getting Files Ready' error may cause file loss during the process. So, it's important that you restore those vital files in advance.
It's suggested that you recover and export your data to an external device.
To restore and export your data for the stuck computer with 'Getting file ready' message, reliable data recovery software - EaseUS Data Recovery Wizard Pro with Bootable Media is able to help.
It enables you to recover and export data when PC won't boot or get stuck at getting files ready for installation in Windows 10/8/7/Vista. Here are the steps:
1.Create a WinPE Bootable Disk
First, download and install EaseUS Data Recovery Wizard WinPE Edition on a working computer. Then, create a WinPE bootable disk of EaseUS data recovery software, which will help you access your hard drive data without booting into Windows.
Step 1. Launch EaseUS bootable data recovery software on a working computer.
Step 2. Select CD/DVD or USB drive and click 'Proceed' to create a bootable disk.
2.Recover data from crashed OS
Connect the WinPE bootable disk you have made to the PC with the corrupted Windows system, then, restart the computer and go to BIOS to change the boot sequence. Press F2 when you start your PC. It will allow you to run EaseUS data recovery software and recover data without Windows.
Step 1. Select the disk where you want to recover data and click the 'Scan' button.
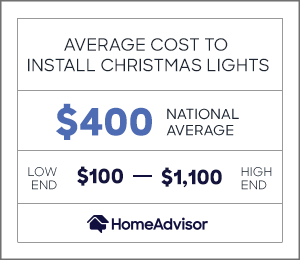
Step 2. Let the software scan the selected disk to find all the files and folders.
Step 3. Preview and choose the files you want. Click the 'Recover' button to save them to a safe place. You'd better choose a different drive to avoid data overwriting.
After you scan and recover all the data, remember to save them on an external device.
Fix Windows 10 Stuck at Getting Files Ready for Installation
After you export your data, you can follow the methods below to fix 'Windows 10 gets stuck at getting files ready for installation' issue.
Windows Installer Hangs Gathering Required Information Center
Method 1. Reset the BIOS
Step 1. Enter your BIOS, go to the Boot section and check your boot priority list.
Step 2. If your boot drive (SSD/HDD) is not at the top, make it your number one priority rather than Windows Boot Manager or USB HDD or DVD Rom for example.
Step 3. Save and exit the BIOS.
Step 4. Reboot your computer.
Method 2. Try Booting Your Computer in Safe Mode
Safe Mode starts your computer with only necessary drives and services. By doing so, it limits your Windows operations to basic functions, which can serve as a troubleshooting function.
Step 1. Hold the power button down for five seconds or until the computer shuts down.
Step 2. Press the power button again to turn it on.
Step 3. The PD should say Windows failed to start or something along those lines.
Step 4. Choose 'Advanced Repair Options' > 'Troubleshoot' > 'Advanced Options' > 'Start up Settings'.
Step 5. Click 'Restart' and choose 'Safe Mode' to enter the safe mode.
Step 6. Log in and then reboot your computer.
Method 3. Delete Problematic Files
Restart your PC and you will see the Windows Boot Options page:
Step 1. In Windows Boot Options menu, choose 'Troubleshoot' > 'Advanced Options' > 'Command Prompt'.
Step 2. In the command line, type C: cd WindowsSystem32LogFilesSrt. SrtTrail.txtand press 'Enter'.
Here, if you see something like this: Boot critical file c:windowssystem32driversvsock.sys is corrupt, navigate to the specified location using the Command Prompt and enter the Del command to delete the problematic file.
Conclusion & FAQs
If all the solutions above all fail, do not worry. You still have a chance to solve it - try to perform a clean install. To do so, you can refer to the tips for clean install Windows 10 without losing data. Then you will know how to perform a clean install again without difficulty. If you think it's time-consuming and worry about misoperations of yourself, you can also ask help from professional support center nearby.
Moreover, if you're experiencing other similar update issues in the following examples while installing the latest Windows 10 update, check the quick answers and try to fix it by yourself.
1. How long does it take for Windows 10 to install?
In a nutshell, it would take around 2-3 hours for Windows 10 to be installed on your system. This is the estimated duration for doing a clean install. Though, if you have an outdated machine or are trying to install the Enterprise version of Windows 10, then it can take up to 4 hours to complete the process.
Windows Installer Hangs Gathering Required Information For Kids
2. How to restart Windows 10 installation?
There are several ways for you to restart a Windows 10 installer, and we chose the most direct way for you to follow.
1. Press Windows + R, type services. msc and hit Enter.
2. Scroll down and find the Windows Installer.
3. On the General tab, make sure the service is started under Service status.
4. If the service is not already running, under Service status, click Start, and then click OK.
3. How do you fix Windows cannot install required files?
Saraswati shishu mandir vandana book pdf. To fix Windows cannot install required files while installing Windows, try to fix it step by step:
Windows Installer Hangs Gathering Required Information Needed
1. Make sure that your DVD drive is clean.
2. Remove overclock settings.
3. Attach your hard drive to a different SATA port.
4. Make sure that you're installing the correct version of Windows.
5. Disable Execute Disable Bit option in BIOS.
6. Make sure that you’re not installing Windows on a large partition.
7. Change the hard drive type to IDE.
8. Check your hardware.
Windows Installer Hangs Gathering Required Information List
4. What to do if the computer gets stuck installing updates?
Windows Installer Hangs Gathering Required Information For Pc
To fix a stuck Windows update, here are some suggestions that might help you.
Windows Installer Hangs Gathering Required Information Free
- Make sure the updates really are stuck.
- Turn it off and on again.
- Check the Windows Update utility.
- Run Microsoft's troubleshooter program.
- Launch Windows in Safe Mode.
- Go back in time with System Restore.
- Delete the Windows Update file cache yourself.
- Launch a thorough virus scan.