El Capitan’s Disk Utility is a handy tool for troubleshooting and repairing your hard drive (whether you’re noticing that your Mac has slowed considerably or you have problems opening files and applications). You can find it in the Utilities folder within the Applications folder. From Launchpad, click the Utilities folder and then click the Disk Utility icon.
Hddscan For Mac Pro; Hddscan For Mac Pro. HDDScan has been tested by Download82.com team against viruses, spyware, adware, trojan, backdoors and was found to be 100% clean. Our editors will recheck this software periodically to assure that it remains clean. Hddscan for mac. Hddscan read test. Hddscan which test. Hddscan free download. HDDScan v4.0; HDTune v2.55; WD Data Lifeguard Diagnostics v1.31; Hard Disk Tools – Disk Explorer. Runtime Captain Nemo v7.0.0; Runtime DiskExplorer for FAT v4.3.2; Runtime DiskExplorer for Linux v4.3.6; Runtime DiskExplorer for NTFS v4.3.2; Hard Disk Tools – Imaging. Acronis TrueImage 2018 build 11530; AOMEI Backupper v4.1.0; Lazesoft Disk. Supported storage devices: IDE (ATA) and SATA HDD. SCSI (SAS) HDD. External USB drives and all major USB boxes (see Appendix A). FireWire or IEEE 1394 HDD (see Appendix A). RAID volumes made of ATA (IDE) / SATA / SCSI HDDs (surface tests only). USB Flash (pen drives) – surface tests only.
In the left column of the Disk Utility window, you can see
- The physical hard drives in your system (the actual hardware)
- The volumes (the data stored on the hard drives)
You can always tell a volume, because it’s indented below the physical drive entry.
- Any CD or DVD loaded on your Mac
- External USB or Thunderbolt hard drives
- USB flash drives
- Flash drives (like thumb drives) are external hardware devices that you can add to your Mac for additional storage room or as secure places to back up your data.
Here, you see one internal hard drive (the 1TB SATA entry, which is selected) and one USB external hard drive (the Toshiba entry). The hard drive has three volumes (Wolfgang, Ludwig, and Johann), and the USB drive has one volume (Time Machine).
Disk Utility also fixes incorrect file permissions automatically. Files with corrupt or incorrect permissions can
- Make your Mac lock up
- Make applications act goofy (or refuse to run)
- Cause strange behavior within a Finder window or System Preferences
Using Disk Utility to repair your hard drive carries a couple of caveats:
- You can’t repair the boot disk or the boot volume if OS X won’t run. This statement makes sense because Disk Utility is launched from your boot volume. (The boot volume is usually your Mac’s internal hard drive, where El Capitan is installed.) If OS X isn’t booting completely or is locking up, you can’t launch Disk Utility.
To repair your boot hard drive if OS X isn’t running, you need to boot your Mac from El Capitan’s Recovery HD volume. Hold down the Option key immediately after you hear the start up chord to display the Mac OS X boot menu, and choose the Recovery HD volume. When the Recovery window appears, run Disk Utility. Because you’ve booted the system from the Recovery HD volume, you can repair problems with your start-up hard drive.

Select your boot hard drive or volume in the sidebar at the left, and the First Aid button should be enabled.
- You can’t repair CDs and DVDs. Because CDs and DVDs are read-only media, they can’t be repaired (at least not by Disk Utility).
If your Mac is having trouble reading a CD or DVD, wipe the disc with a soft cloth to remove dust, oil, and fingerprints. If that technique fails, invest in a disc-cleaning contrivance of some sort. Look for a CD/DVD cleaning kit.
If OS X El Capitan is running fine, and you need to repair a disk or volume, follow these steps:
- Save all open documents, and quit all running applications.
- Click the Spotlight search icon on the Finder menu bar, type Disk Utility, and press Return. (From within Launchpad, click the Utilities folder and then click the Disk Utility icon.)
- In the list on the left side of the Disk Utility window, click the disk or volume that you want to check.
- Click the First Aid button and then click Run to confirm.
If Disk Utility does indeed find errors, they’ll be fixed automatically. Would you expect anything less from our favorite operating system?
- Windows Boot Problems
- Laptop Boot Problems
- Windows Extra Tips
by Anna SherryUpdated on 2020-07-29 / Update for Windows Tips

Bad sector can crop up on any storage devices like external HDD, hard drives, SSDs, flash drives etc. When there are just a few bad sectors it would not indicate that your system’s hard drive would surely fail as some of these commonly prevalent bad sectors can be detected and repaired successfully. Next time when you encounter a bad sector in any of your storage devices, you need not panic. This article mainly focuses on explaining how to solve the problem of Windows repair tool C corrupted or not readable.
Part 1: What Is Bad Sector Hard Drive?
A bad sector is that sector of your computer, laptop or external hard drive, which is either un-writeable or inaccessible. When a large number of bad sectors get accumulated, the issue of low disk space arises. The files in these bad sectors would be inaccessible, unreadable or can even be corrupted. If you want to avoid such issues which arise due to bad sector hard drive, you would have to turn to the reliable bad sector repair software which can solve this problem easily.
Part 2: Best 20 Bad Sector Repair Software on Windows 10/8/7
You can make use of these best 20 bad sector repair software Windows 10/8/7 to solve the problem.
Top 1: Tenorshare 4DDiG for Windows Data Recovery(Recommended)
Tenorshare 4DDiG for Windows Data Recovery is an excellent data recovery software and known to be one of the best bad sector repair software Windows 10. This can be used for both the Windows as well as Mac systems. It performs efficiently in helping you get back any formatted, lost or deleted data from your hard drive. You can use this software in the following way.
For Windows Data Recovery
Step 1: From the main interface, click on the location from where your file was lost, if you are unsure about this click on “The Whole Computer”.
Step 2: Click “Scan” and once the scan process is over, all the deleted files from your system or the selected location on your system, will be displayed.
Step 3: Click on the file which you wish to recover and click on “Recover” option.
For Mac Data Recovery
For Mac users, you can use 4DDiG for Mac Data Recovery to retrive lost data. Here are the specific steps.
Step 1: After launching the software, select a location on your hard drive and click on “Scan”.
Step 2: All deleted files will be displayed on the screen, you can preview any file prior to recovering it.
Step 3: Click on the file you wish to recover and select the location where you would want to recover it.
These lost or formatted data can be easily recovered with the help of Tenorshare 4DDiG for Windows Data Recovery.
Top 2: EaseUS Partition Master
EaseUS Partition Master is a very easy to use software and should be one of your first choices when you are looking for repairing bad sector hard drive. Although this is a great software, the basic version of this software does not have all the advanced features and to access these advanced features you would have to purchase the full version.
Pros:
- User friendly for novice users.
- You can preview the changes prior to applying them.
Cons:
- Only good for personal use.
- When you want to extend the system volume, you would be required to reboot the system.
- Dynamic volumes cannot be managed by this software.
Top 3: Clonezilla
This bad sector repair tool need not be installed on your system. You can easily boot it from a USB flash drive and use it to suit your requirements. Clonezilla is a very powerful tool which can create an image of the hard drive and restore is exactly in the same form. Cloning process is made easier with the help of this software.
Pros:
- Lightweight software.
- Supports multiple platforms.
Hddscan For Mac N
Cons:
- Difficult to be used by inexperienced technicians.
- Fewer features in comparison to its competitors.
- The processes are very slow.
Top 4: WinDirStat

WinDirStat can be used for any version of the Windows systems and laptops. Through this software you can view the disk usage statistics and also clean up a hard drive easily. It effectively scans your system hard drive and displays all the necessary information through which you can understand what exactly is causing the bad sector problem.
Pros:
- Installation is pretty quick and easy.
- You can scan a single folder instead of scanning the entire hard drive.
Cons:
- The scanning process is pretty slow.
- You have to install this software as there is no portable option of this software available.
- The scan results cannot be saved, so you cannot open them anytime in the future.
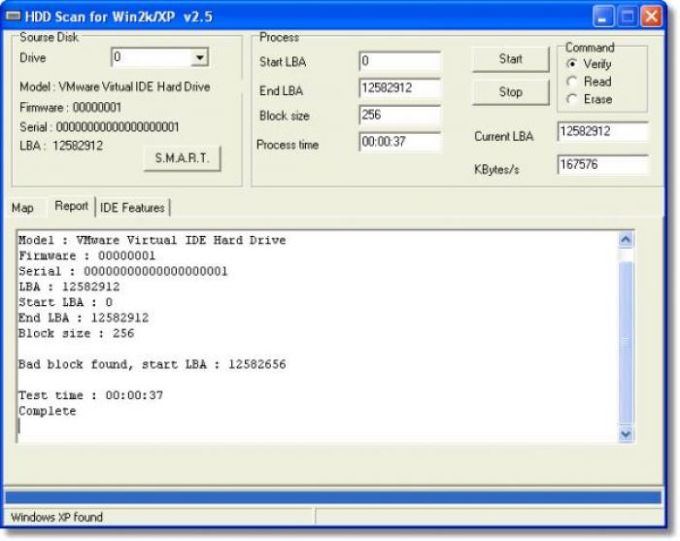
Top 5: TestDisk
TestDisk is a free open source software which performs the data recovery effectively. It is designed specifically to recover all the lost or formatted partition and also to unerase any other kind of data on your Windows system. This software is perfect for the advanced system users and it is jam packed with a lot of essential features.
Pros:
- Time required for the recovery process to complete is pretty less.
- It need not be installed on your system.
Cons:

- It is mainly targeted for advanced users.
- The recovery process is very confusing to start as no step by step guide is available.
- Graphical user interface is absent.
Top 6: OSFMount
Hddscan For Macbook
OSFMount allows users to mount the disk image files on Windows system in the form of a logical drive letter or physical disk. By default, all the disk image files are mounted in the form of read only files just so that the original files remain unaltered. In “write cache” mode, this software can be used to mount the disk images as read or write format.
Pros:
- The process speed is very high.
- The data is stored in RAM.
Cons:
- Does not have advanced features.
- Windows integration is not possible.
- It is not effective for some system games which require installation media.
Top 7: Defraggler
Hddscan For Mac Download
Defraggler is a very safe and secure way to speed up the operations on your Windows PC or laptop. This software assembles the fragmented files which are present on your Windows system and organizes them in a much more efficient fashion. With the help of this software, fragmentation can be prevented prior to its occurrence.
Pros:
- Very easy to use.
- Installation is very quick.
Hddscan For Mac Os
Cons:
- Registry scan function is absent.
- Google Chrome gets installed by default.
- Optimization feature is not there.
Top 8: SSDLife
With the help of SSDLife, you can control and check how worn out your SSDs are. It offers an easy and convenient way to analyze the SSD data and store the data in it in a safe and secure manner. It is compatible with almost all the leading SSDs including Intel, Corsair, Western Digital, Apple, etc.
Pros:
- A reasonable estimate of the lifespan of your SSD can be acquired.
- Makes use of very little resources.
Cons:
- Very expensive
- It is a fairly new technology and lacks efficiency in performing certain operations.
- Processes carried out through this software are pretty slow.
- Download file is small.
- Supports almost all the operating systems.
- The instructions this program might be a bit intimidating.
- SSDs cannot be wiped with this software.
- Entire drive can be erased and not one particular partition.
- Some of the features can be customized.
- Supports almost all the types of hard drives.
- It is only available for free when used for personal use
- The information cannot be saved directly to a file.
- Only supports information copy to the clipboard.
- The software is developed keeping the users data privacy in focus.
- Multi-factor security is available.
- It interferes with the file history.
- Not suitable for novice users.
- Apart from Windows 10 systems, when installed in other systems there are several shortcomings.
- Shows the health of each drive present in the system tray.
- Great settings to adjust the AAM/APM.
- Certain settings have to be made for constant monitoring.
- This software has to be set up to be as resident.
- Surface and SMART tests absent.
- Inexpensive software.
- Easy to use.
- The free version does not have any useful features.
- Fails to dig in deeply like the other higher priced software.
- Lacks certain useful advanced features.
- Several options for file sorting is available
- Large files can be scanned in both the internal as well as external hard drives.
- The filter feature is not very effective.
- The disk storage analysis is a bit difficult.
- Scan menu is sometimes unresponsive.
- Many different types of storage devices can be scanned with the help of this software.
- Very easy to install and use.
- There is no option through which the software can get installed into your Windows system.
- There are no instructions to make the process easier.
- Help or tips documents to run the software are absent.
- Very good for file migration.
- Efficiently creates hard disk images.
- Does not make a pure conversion of the files.
- Can be demanding when used on older versions of Windows systems.
- Heavy applications cannot be dealt effectively with this software.
- You need not install this software, you can use it as soon as you download it.
- Scanning process is pretty fast.
- Unless the target drives use NTFS file system, scanning or recovery of files cannot be done.
- You can select just one partition for one particular operation.
- There is no built-in filter or search function.
- Graphical user interface which is very simple to use and navigate.
- No need to reboot the system when committing the changes.
- Download limit is upto 300 MB.
- Can use this software only once it has been downloaded on a USB flash drive or a disc.
- Cannot redo any changes made.
- Has an excellent auto-scanning feature.
- Packed with extensive options to manage the computer system and hard disk.
- Users who are not tech-experts may struggle while using this software
- Pre-set settings which could be easily activated is absent.
- The program has to be kept running in order for it to perform efficiently.
- External and internal drives can be defragmented
- The scripts make custom defrag options available.
- Built-in scheduling options are absent.
- Context menu integration is not there.
- Software has not been updated since a long time.
Top 9: Darik’s Boot And Nuke (DBAN)
Darik’s Boot And Nuke (DBAN) is one of the most powerful and the best free data destruction program available for your Windows system. If you are a novice system user, this program may be a bit difficult for you to use, however it is not entirely impossible. It does not matter how many files are there on the drive or what type of files they are, this software can be used to wipe all data.
Pros:
Cons:
Top 10: HD Tune
HD Tune is a software developed for all the Windows systems for testing the hard drive. This way the general health of your system’s hard drive can be easily checked. With the help of this software, you can run a scan to find out if there are any errors in the hard disk, can perform a benchmark reading test and do so much more.
Pros:
Cons:
Top 11: VeraCrypt
VeraCrypt software can be used to create encrypted files which can then be mounted in the form of virtual drives with an assigned drive letter. With the help of this software your can add files, create files, delete files and other data from your system hard drive. The contents are always going to be encrypted.
Pros:
Cons:
Top 12: CrystalDiskInfo
CrystalDiskInfo is a great software through which you can easily monitor the health of your system’s drive. Whenever the drive’s health on your system is deteriorating, this software warns you so that the subsequent measures can be taken. Even the health of the external USB drive can be monitored with the help of this software.
Pros:
Cons:
Top 13: Recuva
Recuva is one of the most affordable software for hard drive management. It comes in both a free as well as paid version which is reasonable priced. This is one of the most convenient to use file recovery software for all the novice Windows system users. The professional version of this software has the ability to create an image file with the files in the disk and then recover files from the image.
Pros:
Cons:
Top 14: TreeSize
TreeSize proves to be very useful whenever your hard disk drive nears its capacity. It can tell you where all the space in your system’s hard disk drive is gone. Using “Treemap” in the software you can keep a close watch on your system’s disk space. This software supports several languages including Chinese, Dutch, Czech, Italian, French etc.
Pros:
Cons:
Top 15: HDDScanc
HDDScanc works efficiently as a hard drive diagnostics. This freeware software can be used to test the storage devices like hard drives for any errors like bad sectors or bad blocks. This program also shows the SMART attributes and can also be used to change the HDD parameters like APM, AAM etc.
Pros:
Cons:
Top 16: Disk2vhd
Disk2vhd is a utility software which helps the users in creating virtual hard disk versions of the physical disks in your Windows computer. You can run this program on any system which is online. You can use this software to create virtual hard disks on local volumes including the ones which are being converted.
Pros:
Cons:
Top 17: NTFSWalker
NTFSWalker is one of the most effective MBR repair tool which adopts the straightforward approach to analyze the partitions on any storage devices like hard disks, USB flash drives, memory cards, floppy disks etc. This software allows you to view all the deleted and regular files. Not just this, but it also allows the user to view the attributes deleted from a file.
Pros:
Cons:
Top 18: GParted
GParted is a form of free partition editor which can be used graphically to manage the disk partitions. With the help of this software you can copy, resize and move any partition without the fear of data loss. This way you can shrink or grow your C: drive, make space for the newer operating systems and also attempt to rescue and recover from the lost partitions.
Pros:
Cons:
Top 19: SpeedFan
SpeedFan is an excellent software which can be used to monitor the fan speeds, voltages and temperatures in any computer system with the hardware monitor chips. This program can also access SMART information data and can show the hard disk temperature as well. SCSI disks are also supported by this software.
Pros:
Cons:
Top 20: MyDefrag
All the Windows computer systems, starting from Windows 2000 can use MyDefrag for defragmentation of files on their hard disk. This program features a graphical user interface which makes it pretty simple and comfortable to use. This program features several optimization strategies which makes most of the processes fast and efficient.
Pros:
Cons:
Conclusion
Bad sectors can deteriorate the performance of any system. This problem should be tackled immediately. Also, sooner or later every hard disk drive would near its capacity, that is when the above listed bad sector repair software can come to use. Out of all these tools, Tenorshare UltData – Windows Data Recovery is the best as it is highly efficient in its performance and do not fail to deliver satisfactory results as required by the user. Highly recommended!
Hddscan For Mac
- A wide range of repair video file formats up to 17+, MP4, MOV, AVI, MKV, F4V, and a lot more;
- Corrupted video repair for phones, cameras, GoPro, drones, etc.;
- Perfectly featured with 4K, 8K, 360° & VR video repair;
- Compatible with Windows 10 & macOS Catalina for freshman or expert;