This is not supported on any Drobo. Using 3rd Party Partitioning tools to modify the partition in any way will result in data loss.
Drobo Dashboard v2.5.2 or later must be used with Mac OS X Lion (OS X 10.7) or newer (e.g. OS X 10.8).
Boot Mac from USB Option l: Startup Manager. If your Mac won't boot up normally, you can set it to boot from a different drive, such as a USB stick containing macOS installation files in bootable format. The drive will have to contain a version of the OS that is compatible with the Mac. Mac OS is the most stable operating system for any kind of desktop activity. As a Mac OS fan, you may want to use the Mac OS on your Windows PC to get different operating system powers within the one PC. So that you have to find the best and the trusted software application to install MAC OS X. Commander One is a free dual panel file manager that helps you manage your files in the best possible way. Fast and powerful, yet so easy to use, it offers essential features for absolute control over your files and folders - it can save you thousands of hours. Commander One was created in Swift and is fully compatible with OS X 10.12. By default, Mac OS X is incapable of handling these files. But this shouldn’t be much of an issue as there are lots of other archiving tools available that can open a.7z file and other file compression formats. The 7Zip file format is considered a better file compression format because of its high security and overall stability.
Using any other tool or method to manipulate your volume(s) unless specified by Drobo can result in loss of data and is not supported. This includes use of Windows' Disk Manager and Apple's Disk Utility.
The most current version of Drobo Dashboard is available here.
Although some utilities (such as Apple's Disk Utility in OS X 10.5 and later) allow you to repartition or dynamically repartition a volume without losing data, Drobo device volumes do not support these utilities. Drobo storage device volumes should not be repartitioned using any application other than Drobo Dashboard. If you repartition a Drobo device drive using a third-party utility (including OS utilities), you risk losing the data on the drive.
Instead, copy the data on your Drobo device to another drive or device. Then use Drobo Dashboard to reformat your volume(s) to another size and copy your data back to your Drobo unit.
Note(s):
Make sure you are using the latest firmware AND the lastest Dashboard software
When setting up your Drobo device, it is generally advised to choose the largest volume size your operating system allows. This allows you to add and/or replace drives in the future to increase capacity without having to do any reformatting of your Drobo device.

For other information on volumes, see:
KB #23: What volume sizes may I use and what happens if my disk space exceeds my volume size?
This article may provide links to other sites or resources available on the Internet. Because Drobo has no control over such sites and resources, you acknowledge and agree that Drobo is not responsible for the availability of such external sites or resources, and does not endorse and is not responsible or liable for any content, advertising, products or other materials on or available from such sites or resources.
DataRobotics, Drobo, Drobo Mini, Drobo 5D, Drobo B1200i, Drobo B800i, Drobo 5N, Drobo B800fs, Drobo FS, DroboPro, DroboShare, DroboElite, BeyondRAID and TrustedData are registered trademarks of Drobo, Inc. All other company and product names may be trademarks of their respective owners.
The information contained herein is subject to change without notice.
If you’re still using a Mac OS X the time will come when your computer won’t boot, or a problem may arise where you can’t take control of the device, and booting from an OS X installation media will be required.
This is why it’s recommended that you make a Mac OS X bootable USB when your Mac is in working conditions. However, if you find yourself on a scenario where your device (iMac, MacBook Pro, Air, Mac Pro or Mini) is not responding and you happen to have a Windows 10 device, then you can still be able to make a USB bootable installation media for your Mac OS X to reinstall the operating system using the Recovery Assistant.
These instructions will also work for Windows users who are running Mac OS X on a virtual machine and need to upgrade to the latest version. For instance, to OS X Yosemite.
Requirements
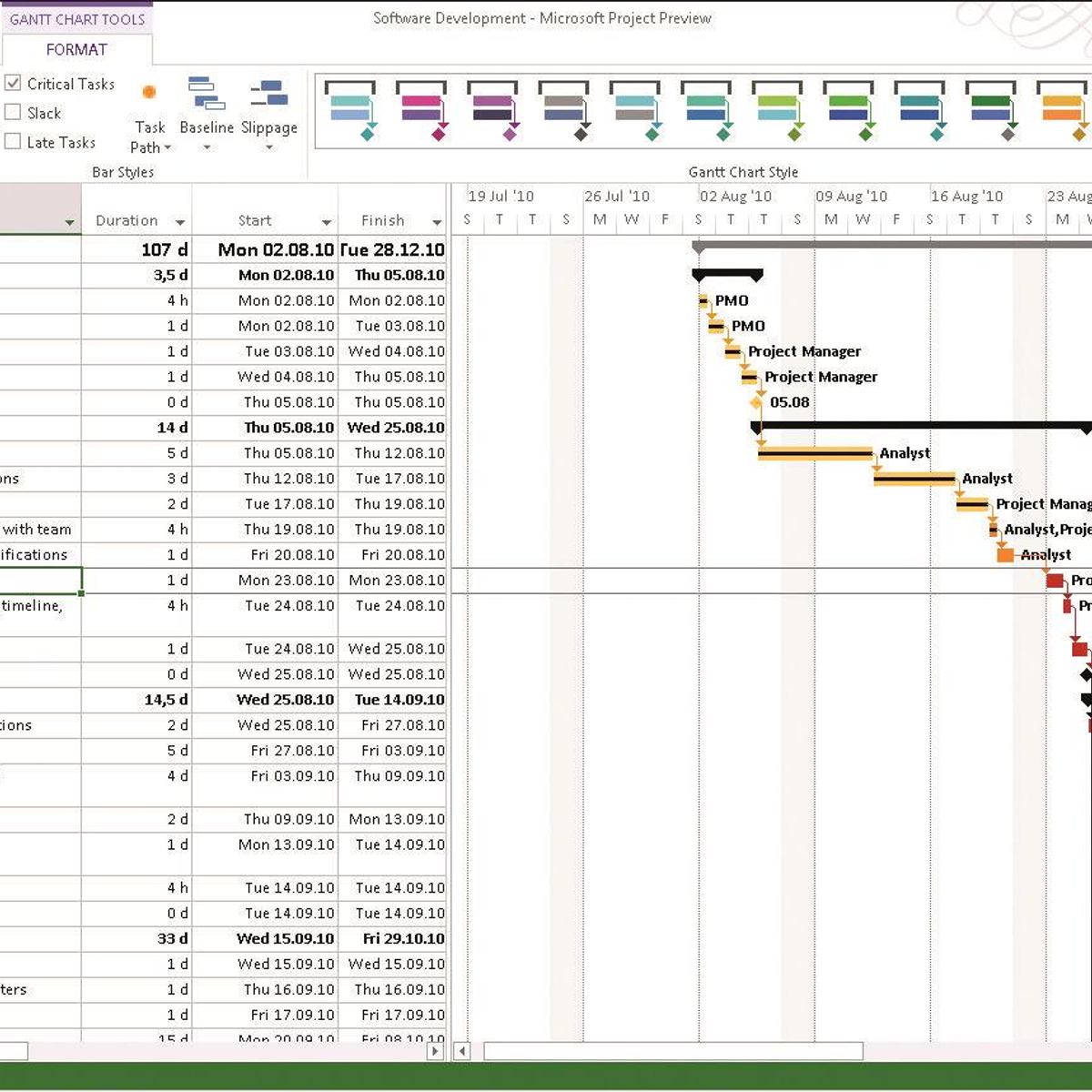
Before you dive into this guide, you’ll need a few things:
- A broken Mac computer with Mac OS X.
- A trial copy of the TransMac software.
- One high quality USB flash drive with 16GB of storage.
- A copy of Apple’s macOS (DMG file).
Now that you have all the necessary ingredients, you’re ready to make a Mac OS X bootable USB using the DMG file of the operating system with the steps below.
Create Mac OS X bootable USB installation media
Before you can use TransMac, you first need to partition your USB flash drive with a GPT partition, as a normal MBR partition may not work. To do this, you’ll need to use the Diskpart command-line utility on Windows 10.
Setting up GPT partition
Use these steps to set up a USB drive with a GPT partition:
Open Start on Windows 10.
Search for Command Prompt, right-click the top result and select the Run as Administrator option.
Type the following command to open Diskpart and press Enter:
Type the following command to determine the USB flash drive and press Enter:
Type the following command to select the storage and press Enter:
Quick tip: Theselect disk 1command as an example, but you have to replace 1 with the number of the flash drive you want to use.Type the following commands to delete everything from the USB thumb drive and press Enter:
Type the following command to convert the drive into a GPT partition and press Enter:
Type the following command to select the new partition and press Enter:
Bmw Manager Mac Os Formatting
After you complete the steps, the USB flash drive from MBR to GPT format, you can use the steps below to create a bootable USB installation media to install Mac OS X.
Create USB install media
Use these steps to create a bootable media to install Mac OS X:
Download and install a copy of TransMac.
Quick note: TransMac is a paid software, but it has a 15-day trial solution, that give us more than enough time to move the DMG files to the USB drive from Windows. (If you want to support the developer, you can purchase the full version.)Insert the USB drive that you’ll use to fix your installation of OS X. (Remember that all the data in the USB will be erased. Make sure you take off any important documents.)
Right-click the TransMac software icon and Run as administrator. (You’ll be prompted to Enter Key or Run, because we’ll be using it once, click the Run option.)
On the left pane, you’ll see all the Windows PC drives listed, right-click the USB drive that you’re intending to use to reinstall Apple’s OS X and select the Restore with Disk Image option.
In the warning dialog box, click the Yes button.
Use the Restore Disk Image to Drive dialog box to browse for the DMG file with the installation files for Mac OS X Yosemite in this case, and click the OK button to create a bootable USB of the operating system.
Now, you’ll have to wait a long time. No kidding. It could take one or two hours to complete the process depending on your computer and other variables.
Once your bootable USB installation media is ready, remove it and insert it into your Mac, power it on, holding down the Option key, and select the USB you just created to reinstall Mac OS X.
Bmw Manager Mac Os Formatted
If you’re having issues trying to create a bootable media, you can get a USB flash drive that comes with Mac OSX ready to install.